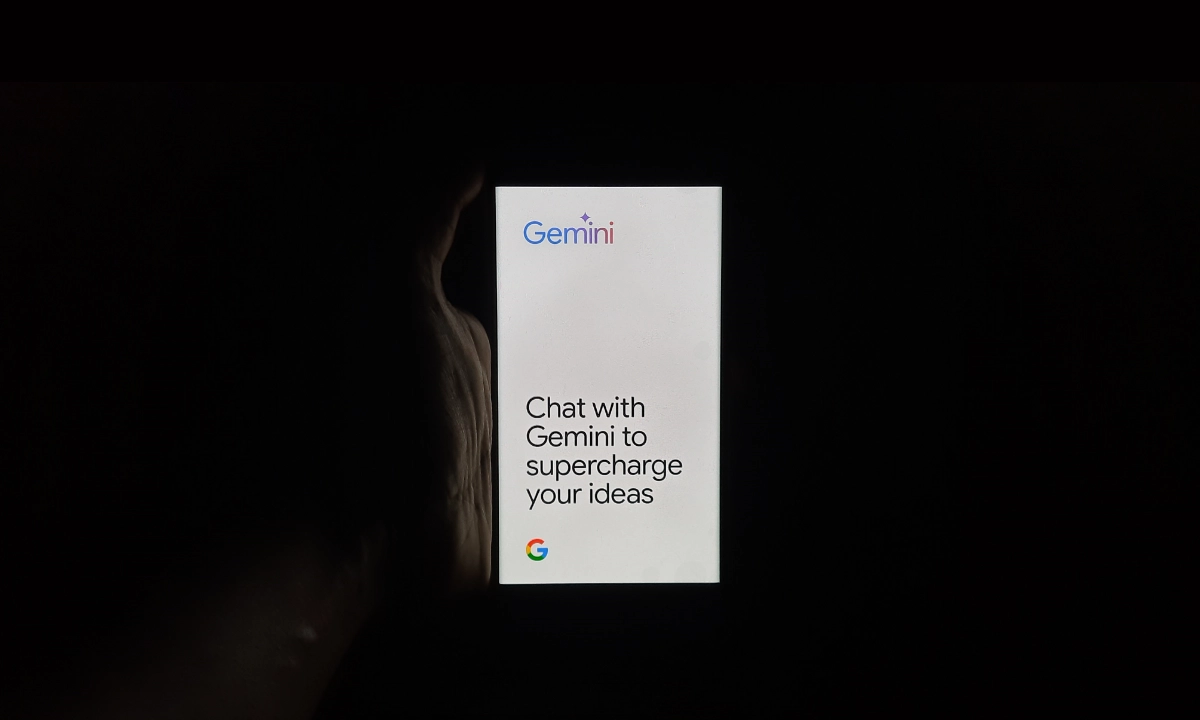If Gemini Assistant is disabled, it ceases to operate or function and cannot be opened on the device. Do not forget that more specific details might differ due to the model of the device or the version of the Android OS, however, the outlined instructions should be rather applicable to the majority of the Android phones and tablets. Here are the steps on how to disable Gemini on an Android device:
- Switch on the Android phone or tablet and launch the Google App.
- Click on the top right profile picture.
- Select Settings.
- For the next step, Google Assistant.
- From Popular Settings select Digital Assistants from Google.
- Choose Google Assistant.
Ways to disable Gemini with Chromebook
- Tap on the time at the right-bottom side of the Chromebook.
- Click on the wheel icon that is in the Settings section.
- Navigate to the bottom right corner of the Chromebook and click on the time.
- Strike the Settings gear icon.
- Click on desktop icons and from the drop-down list click on Search and Assistant tab and then Google Assistant.
Step-by-step process to disable Gemini from your Android mobiles
- Open Settings: Now Touch the App on Your Android Touch Screen that says Setting.
- Navigate to Apps: You shall look for an option that may be called “Apps”, “Applications, or Application Manager depending on the device you are using.
- Find Gemini: To open the application, you need to scroll the icons to find either Gemini or Gemini Assistant.
- Open App Settings: Now that the app is open, place your finger on Gemini and gently tap it to bring up the App Info screen.
- Disable Gemini: Looking at the menu on the right part of the screen and on the App Info screen you will possibly see “Force Stop”, “Uninstall”, and “Disable”. Tap on “Disable”.
- At this stage, you are prompted to confirm that you want to disable the app. Confirm your choice.